Das Horrorszenario: Dein Computer oder Laptop wird von einem Virus, Ransomware oder Malware infiziert. Oder noch schlimmer: Deine Festplatte geht kaputt und alle deine Bilder und Dokumente fürs Informatikstudium sind weg. Du als guter Informatiker planst für so einen Fall voraus. Mit den richtigen Werkzeugen zur Datensicherung kannst du auch im schlimmsten Fall deine Daten innerhalb kürzester Zeit wieder vollständig herstellen. Wie du dir ein gutes Backup-System aufstellst und endlich beruhigt schlafen kannst, erzähle ich dir in diesem Artikel. Als Bonus lernst du in diesem Artikel alles, was ein Informatiker über Datensicherung und Backups wissen sollte.
Backup Theorie

Fangen wir an mit etwas Theorie. Du als Informatiker in spe solltest über die verschiedenen Arten von Backups Bescheid wissen. Das ist auch gar nicht so kompliziert. Im Grunde basiert alles auf drei Arten der Datensicherung. Zum einen gibt es das vollständige Backup oder auch Vollbackup genannt. Und zum anderen gibt es das inkrementelle und differentielle Backup, welche beide auf dem Vollbackup aufbauen. In den nächsten Artikeln erfährst du genau, was die Unterschiede zwischen diesen Konzepten sind.
Vollständiges Backup
Ein vollständiges Backup oder auch Vollbackup genannt, sichert den kompletten Datenbestand einmalig. Dies bedeutet, dass ein Vollbackup eine 1zu1 Kopie deiner Daten darstellt.
Das Vollbackup hat natürlich zwei eindeutige Nachteile. Erstens benötigt es sehr viel Speicherplatz und zweites dauert es recht lange. Tägliche Vollbackups machen deswegen für dich normalerweise keinen Sinn.
Tägliche Vollbackups sind immer Teil eines Backup-Konzeptes. Um aber regelmäßig deine neuen oder geänderten Dateien zu sichern, müssen wir uns etwas anderes überlegen. Wir brauchen eine periodische Datensicherung, welche zu festen Zeitpunkten deine Daten sichert.
Wie wäre es, wenn du einmal eine vollständige Datensicherung machst, also ein Vollbackup, und beim nächsten Mal nur die Daten sicherst, welche sich geändert haben?
Hier kommt das differentielle Backup ins Spiel.
Differenzielles Backup
Das differentielle Backup setzt bei den schwächen eines Vollbackups an. Anstatt alle Daten zu sichern, werden beim differentiellen Backup lediglich die Daten gesichert, welche seit dem letzten Vollbackup verändert wurden.
Das spart sehr viel Speicherplatz und gleichzeitig können diese Backups viel schneller durchgeführt werden.
Aber auch hier sieht man schnell eine Schwäche. Wenn wir für diesen Moment annehmen, dass das Vollbackup nur eine Datei “Datei 1” gesichert hat. Und beim ersten differentiellen Backup ist eine Datei hinzugekommen “Datei 2”. Dann ist es möglich Datei 1 und Datei 2 wiederherzustellen. Bis zur dritten differentiellen Sicherung kommt noch eine Datei “Datei 3” hinzu. Bei dieser Sicherung wird nun “Datei 2” und “Datei 3” gesichert. “Datei 2” ist aber bereits im ersten differentiellen Backup vorhanden.
Man sieht an diesem Beispiel also, dass auch beim differentiellen Backup einige Daten anfallen. In diesem Beispiel wurde die Datei 2 zweimal gesichert. Sie existiert jetzt also in zwei Sicherungen.
Das macht das ganze zwar sehr Sicher, braucht aber viel Speicherplatz.
Die Vorteile vom differentiellen Backup liegen allerdings klar auf der Hand: Es bietet einen guten Kompromiss an Sicherheit und Geschwindigkeit. Denn zum Wiederherstellen von Daten benötigt man lediglich das Erste und das Letzte differentielle Backup. Wenn die Sicherungen zwischen diesen Zeitpunkten beschädigt werden, dann kann man trotzdem noch alles wiederherstellen.
Für manche Zwecke ist aber auch dies noch zu Speicher-Ineffizient. Auch die Zeit der Sicherung ist noch vergleichsweise hoch. Wenn es noch schneller sein soll, dann kann das Inkrementelle Backup helfen.
Inkrementelles Backup
Das inkrementelle Backup ist bestens für sehr häufige Backups geeignet, welche möglichst schnell sein sollen und mit wenig Speicherplatz auskommen müssen. FileHistory von Windows oder Time Maschine auf dem Mac arbeitet zum Beispiel unter anderem mit inkrementellen Backups.
Wenn du also zum Beispiel stündliche Backups deiner Daten haben möchtest, dann ist das inkrementelle Backup der richtige Weg der Datensicherung. Um so häufiger die Backups durchgeführt werden, um so mehr Sinn macht diese Art der Sicherung.
Bei diesem Datensicherungskonzept baut jede Sicherung auf der vorherigen auf. Dies bedeutet, dass immer nur die Änderungen zum letzten inkrementellen Backup gespeichert werden.
Im Beispiel von oben würde, im Gegensatz zum differentiellen Backup, in der zweiten Sicherung nur die Datei 3 gesichert werden. Denn die Datei 2 ist ja bereits im letzten Backup vorhanden.
Damit ist das Backup immer nur so groß wie die letzte Vollsicherung plus dem Speicherplatz der geänderten Dateien.
Allerdings hat diese Methode auch einen großen Nachteil: Wenn eine inkrementelle Sicherung beschädigt wird, dann sind die Daten einfach weg.
Im Gegensatz zum differentiellen Backup ist hier keinerlei Redundanz vorhanden.
Backup Praxis

3-2-1–Regel
Ein sehr bekanntes Konzept der Dateisicherung ist die 3-2-1 Regel. Es ist sehr einfach umzusetzen und sehr sicher. Die Idee dahinter ist, dass ein Backup nicht genügt. Auch wenn man eine Kopie aller seiner Daten auf einer externen Festplatte hat, so birgt dies dennoch Gefahren für deine Daten.
Ist die Festplatte zum Beispiel angeschlossen, dann kann Ransomware auch die Inhalte der externen Festplatte verschlüsseln. Und wenn die Wohnung abbrennen sollte, dann wird auch von der externen Festplatte nicht mehr viel übrig sein.
Hilfreich ist hier noch ein externes Backup zu haben. Hier kommt die 3-2-1-Regel ins spiel. Die 3 steht für 3 Kopien deiner Daten. Die 2 steht für zwei Medien und die 1 für ein externes Backup.
Hier ein kurzes Beispiel zu Verdeutlichung: Die erste “Kopie” ist dein primärer Datenbestand. Das bedeutet, dass dein normaler Speicherort deiner Daten schon als Kopie zählt. Das kann zum Beispiel deine interne Festplatte in deinem Computer sein.
Dann brauchst du noch zwei weitere Kopien. Die Erste davon muss auf einem anderen Medium sein. Zum Beispiel auf einer externen Festplatte. Damit sind deine Daten sicher, wenn du zum Beispiel aus Versehen Daten löschst oder deine Datenfestplatte ausfällt.
Das schützt dich aber eben noch nicht vor einem Wohnungsbrand oder einer anderen Katastrophe. Deswegen solltest du noch eine weitere Kopie extern haben. Und mit extern ist hier gemeint, dass sich diese Kopie nicht in deinem Haus befinden sollte.
Dafür könntest du eine Festplatte mit einer Kopie füllen und diese dann bei deinen Eltern oder bekannten unterbringen. Optimalerweise sind die Daten dazu noch verschlüsselt.
Das Problem dabei ist nur, dass du die Daten jedes Mal, wenn du das Backup aktualisieren
möchtest, in deine Wohnung bringen musst. Hier sind sie aber in Gefahr.
Eine Alternative dazu ist ein Cloud-Backup. Hierbei werden die Daten ständig in die Cloud gesichert. Dies wird allerdings bei großen Datenmengen oft sehr schnell sehr teuer. Dazu kommen natürlich noch Datenschutzrechtliche bedenken.
Backup und Datensicherung: Programme und Tools auf Windows
An dieser Stelle möchte ich gerne ein paar Programme vorstellen, die ich mir in letzter Zeit genauer angesehen habe. Dabei gehe ich vor allem auf kommerzielle Programme ein. Es ist auch möglich, Backups mit kostenfreien Programmen zu erstellen. Wenn man sich von der Kommandozeile nicht scheut, dann ist unter Windows Robocopy eine sehr gute Wahl.
Veeam Agent for Microsoft Windows FREE
Die Firma Veeam vertreibt Softwarelösungen für Backups und Datenmanagement. Viele der Produkte sind für Firmen und nicht für den Einzelnutzer ausgelegt. Trotzdem hat die Software sehr hohe Qualität, da sie normalerweise für größere Server ausgelegt ist, wo die Datensicherheit extrem wichtig ist.
Für Einzelnutzer bietet Veeam die Software Veeam Agent for Microsoft Windows FREE an. Für Vollbackups sowie die tägliche oder wöchentliche inkrementelle Datensicherung ist es ein sehr gutes Produkt.

Die Nutzung ist sehr einfach. Um einen Backup-Job zu erstellen geht man einfach in das Menü der Software durch einen Klick auf das Burger-Menü links oben.
Im nächsten Schrittt legt man mit “Add new Job” einen neuen Backup-Job an. Ein Assistent führt dann durch den Erstellungsprozess.
Im ersten Schritt legt man einen Namen für den Job fest. Wenn du zum Beispiel die C und D Festplatte sichern möchtest, dann könntest du den Job C+D Backup nennen.
Danach wird der Backup-Modus eingestellt. Hier gibt es drei verschiedene Settings. Wenn du sowieso deinen ganzen Computer, also alle enthaltenen Festplatten, sichern möchtest, dann solltest du die erste Option wählen.
Auch die zweite Option “Volume level backup” ist eine gute Option, wenn du einzelne Partitionen sichern möchtest aber nicht deinen ganzen Computer. Damit kannst du zum Beispiel deine Festplatte mit deinen Daten einfach sichern, aber die Festplatte mit deinen Programmen auslassen.
Das File level backup solltest du nur nehmen, wenn es dir wirklich um einzelne Ordner geht. Dabei sollte dir bewusst sein, dass diese Methode deutlich langsamer ist. Anstatt eine direkte Kopie der ganzen Parition anzufertigen muss VEEAM hier durch die einzelnen Dateien navigieren. Nutze diese Option also nur, wenn du nur einzelne kleinere Ordner sichern möchtest.
Der dritte Schritt ist selbsterklärend: Wähle hier die Daten an, welche du sichern möchtest. Im Screenshot siehst du die Auswahl eines Volume level Backups. Ich möchte in diesem Beispiel die C- und D-Platte sichern.
Im Schritt vier wird das Ziel der Sicherung festgelegt. Die erste Wahl ist für externe Festplatten, welche per USB angeschlossen sind. Dabei kann man auch auf eine interne Festplatte sicher, dies ist aber nicht empfohlen. Die Gründe findet man in der vorhin beschriebenen 3-2-1 Regel wieder. Ein Backup auf einer internen Festplatte kann bei einem Kurzschluss oder anderen Katastrophen genauso schnell kaputt gehen wie die anderen Festplatten im Computer auch.
Shared folder wählst du an, wenn du die Sicherungen auf einem Netzlaufwerk oder in deinem NAS speichern möchtest.
Veeam backup repository brauchst du normalerweise nicht. Das würdest du dann anwählen, wenn du die Software Veeam Backup & Replication auf einem Server laufen hast.
Zu guter letzt kannst du noch auf Microsoft OneDrive sichern. Allerdings solltest du hier natürlich beachten, dass zu meist nicht viel Cloud Speicher zur Verfügung steht. Möchtest du deinen ganzen Computer sichern, dann wirst du um eine Vergrößerung deines Cloud-Speicherplatzes nicht herum kommen.
In diesem Screenshot wurde Local Storage gewählt. Hier kannst du nun die Festplatte wählen, auf die du sichern willst. Es empfiehlt sich auf eine zweifach so große Festplatte zu sichern, wie du Daten zu sichern hast. Wenn du also eine 1 TB große Festplatte sichern möchtest, dann sollte dein Backup-Medium 2 TB groß sein. Das stellt sicher, dass nicht nur eine Vollsicherung sondern auch darauf folgende inkrementelle und differentielle Backups auf dem Backup Medium platz haben.
Im letzten Schritt kannst du den Zeitabstand wählen, in welchem gesichert werden soll. Bedenke dabei, dass vorallem die erste Sicherung sehr lange dauern kann. Aber auch die darauf folgenden Sicherungen können Zeit in Anspruch nehmen, wenn die zu sichernde Menge sehr groß ist.
Sicherst du also eine oder mehrere große Festplatten, dann würde ich keine täglichen sicherungen machen. Das ganze hängt natürlich stark davon ab wie oft du deinen Datenbestand änderst. Wenn du täglich wichtige neue Daten zu sichern hast, dann machen tägliche Sicherungen sinn.
Wenn du rechts auf Days… klickst, dann kannst du auswählen an welchen Tagen die Sicherung durchgeführt werden soll. Zusätzlich gibt es noch weitere Optionen. Zum Beispiel ob der Computer nach der Sicherung herruntergefahren werden soll.
Eine sehr nützliche Option ist auch “When backup target is connected”. Dann wird immer eine Sicherung gemacht wenn die externe Festplatte angeschlossen wird.
Macrium Reflect
Wann immer man nach Datensicherungsprogrammen sucht, stolpert man sicherlich über Macrium Reflect. Das seit 2006 existierende Programm ist genauso wie die Software von Veeam sehr ausgereift und wird ständig verbessert.
Die kostenlose Version erlaubt alle grundlegenden Funktionen die man für die Datensicherung benötigt. Jedoch würde ich auch inkrementelle Backups empfehlen, wofür die Home Version benötigt wird. Ein weiteres für mich sehr wichtiges Feature der Home Version ist das Ordner- und Dateibackup, also Backups einzelner Dateien und Ordner. Mit diesem Feature kannst du dir sehr einfach einen stündlichen Backup-Plan erstellen, so wie es FileHistory von Windows und Time Maschine auf dem Mac erlaubt.

Windows Systemabbild und File History
Auch unter Windows gibt es von Haus aus ein Programm zur Datensicherung. Mit dem Windows Systemabbild kannst du den kompletten Zustand deines Computers zum derzeitigen Standpunkt sichern. Wenn es ein Problem gibt, dann kannst du den Computer zu exakt diesen Zustand zurücksetzen.
File History ist dagegen kein wirkliches Systembackup. Aber es hilft dir deine Dateien zu einem älteren Stand wiederherzustellen. Dafür kann es stündlich Backups deiner Dateien anlegen. Dabei werden aber nur die Dateien in deinem Nutzeraccount gespeichert, wenn du nicht explizit weitere hinzufügst.
Positiv an Windows File History ist, dass es komplett im Hintergrund läuft. Wenn du es einmal angemacht hast, dann läuft es einfach so im Hintergrund weiter. Dabei sichert es stündlich die Änderungen an deinen Dateien. Das ist besonders hilfreich, wenn du an Studienarbeiten arbeitest oder programmierst.
Du kannst damit ganz einfach einzelne Sourcecode Dateien deines Programms zu einem älteren Stand zurücksetzen. Das ersetzt zwar keine richtige Versionsverwaltung, ist für viele kleine Studienprojekte für Tutorien ganz nützlich.
Backup und Datensicherung: Programme und Tools auf MacOS
MacOS enthält schon im Betriebsystem ein sehr mächtiges Programm zur Datensicherung. Time Maschine erstellt ein Systemabbild und stündliche Kopien deiner Daten. Dabei erledigt es den gleichen Job, wie in Windows die Systemabbild-Funktion und FileHistory jeweils einzeln machen, nur vereint in einem Programm.
Damit die stündlichen Sicherungen nicht zu viel Speicherplatz brauchen, bedient sich Time Maschine so genannter Hardlinks. Dies sind Verknüpfungen zu den älteren Daten, welche sich nicht geändert haben.
Dadurch kann dir Time Maschine eine schöne Übersicht deiner Daten zeigen und für den Nutzer sieht es immer so aus, als hätte er eine stündliche Kopie aller Daten. In Wirklichkeit wurden, wie beim inkrementellen Backup, nur die Dateien gesichert, welche sich nach dem letzten Backup geändert haben.
Backup und Datensicherung: Programme und Tools auf Linux
Viele Informatiker nutzen Linux. Insbesondere auf Laptops finden populäre Distributionen wie Ubuntu oder Mint immer mehr Verwendung.
Wenn man nach Datensicherungsprogrammen für Linux sucht, dann findet man immer zwei Kandidaten: Rsync und Clonezilla.
Rsync ist ein Kommandozeilentool, welches über das Terminal bedient wird. Es lässt sich sehr gut in Skripte einbinden und dann mit Cronjobs regelmäßig ausführen.
Wer also gerne mit dem Terminal arbeitet, für den ist Rsync das Mittel der Wahl.
Clonezilla wird auch immer gerne von der Community genannt. Clonezilla ist aber keine Backup-Software wie die anderen Lösungen, welche ich in diesem Artikel beschrieben habe.
Clonezilla ist eine sehr bewährte Lösung um eine komplettkopie eines Systems zu erstellen. Dafür wird die Software von einem USB-Stick oder einer CD gebootet. Danach ist es möglich eine 1zu1 Kopie einer Festplatte zu erstellen.
Wenn du aber eher eine Software wie Time Maschine oder FileHistory suchst, dann kann ich dir die beiden Programme “Back in time” und “Timeshift” empfehlen.
Im folgenden möchte ich das Programm “Timeshift” kurz vorstellen.
Timeshift
Ein gutes Programm zur Datensicherung in Linux ist Timeshift. Timeshift ist Open Source und wird von dem Entwickler TeejeeTech entwickelt.
Timeshift erlaubt es dir Backups wie Time Maschine oder FileHistory und Windows Restore anzulegen. Dabei nutzt die Backuplösung im Unterbau das bereits erwähnte Tool rsync.
Timeshift ist aber nicht nur eine GUI für rsync. Mit Hilfe von Hardlinks erstellt es regelmäßige Snapshots des Systems.
Dabei ist das Programm eigentlich nur für die Sicherung von Systemdateien ausgelegt. Das /home Verzeichnis ist Standardmäßig sogar nicht in der Sicherung mit inbegriffen.
Es ist aber leicht möglich auch den Home-Ordner mit in die Sicherung zu integrieren.
Installiert wird Timeshift am besten über den Paketmanager deiner Distribution. Wenn Timeshift installiert ist, dann kannst du den Wizard starten, welcher dich durch den Setupprozess leitet.
Im ersten Schritt musst du auswählen auf welche Art du die Daten sichern möchtest.
Hier solltest du RSYNC auwählen. BTRFS ist auch eine Möglichkeit, aber wenn du dir nicht sicher bist, dass du diese Methode nutzen möchtest, dann empfehle ich dir RSYNC.
Im zweiten Schritt musst du dann das Ziel auswählen, auf welches deine Datensicherung gespeichert wird. Im Idealfall sollte dies eine externe Festplatte sein. Als Dateisystem sollte ein Linux übliches Dateisystem wie ext4 genutzt werden. Timeshift untersützt kein NTFS.
Im dritten Schritt kannst du dann auswählen wie oft du Sicherungen anfertigen möchtest. Hier wählst du es am besten so, wie du denkst, dass es für dich sinnvoll ist.
Ich persönlich mag gerne die stündlichen Backups. Für dich ist dies vielleicht übertrieben. Es kommt immer auf den konkreten Anwendungsfall an.
Im nächsten Fenster hast du dann die Chance auszuwählen ob du das Home-Verzeichnis mit sichern möchtest. Ich empfehle mit “Include All Files” zu antworten.
Datensicherung
Das wars – mehr brauchst du nicht tun. Das Programm läuft nun im Hintergrund und erstellt regelmäßige Sicherungen.
Fazit
In diesem Artikel habe ich dir einiges über Backup erzählt. Zuerst ein wenig Theorie und dann auch praktische Anwendungen.
Backups sind wichtig, aber oft denkt man nicht daran, bis es dann zu spät ist. Deswegen ist es notwendig vorzusorgen und sich rechtzeitig ein Konzept zu überlegen.
Wie detailiert und umfangreich dieses Konzept ausfällt liegt ganz an den persönlichen Anforderungen.
Wenn du regelmäßig an Projekten arbeitest oder viele Dokumente auf deinen Computer hast, dann solltest du ein solides Backup-System haben.
Hast du aber kaum Daten, dann reicht vielleicht auch nur ein kleineres Konzept wie ein Cloud Storage und eine externe Festplatte. Vor allem bei Tablets bieten sich Cloud-Speicherdienste an.
Es kommt also immer auf deinen Anwendungsfall an.
Hattest du bereits Datenverlust? Hätte dir hier ein Backup geholfen? Erzähle es uns gerne in den Kommentaren!
Viele Grüße
Daniel

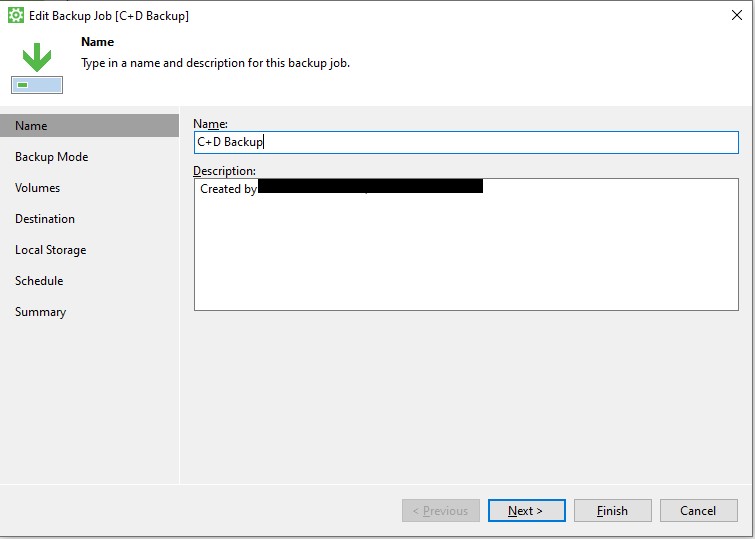

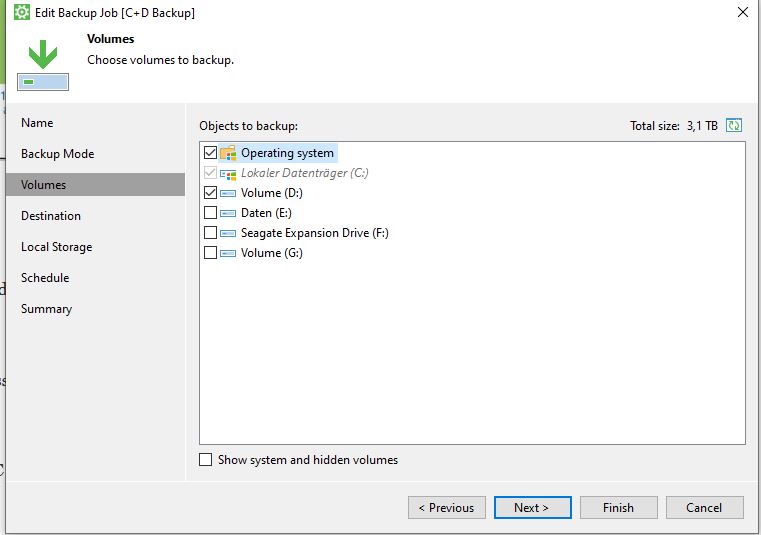

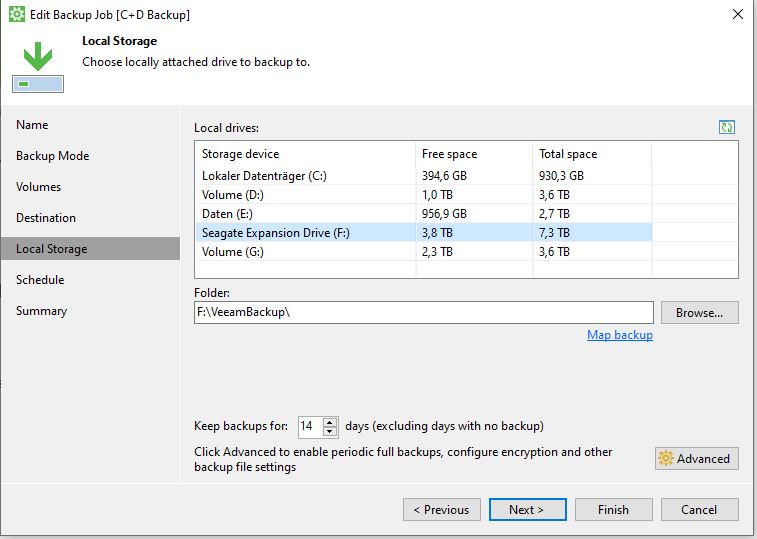
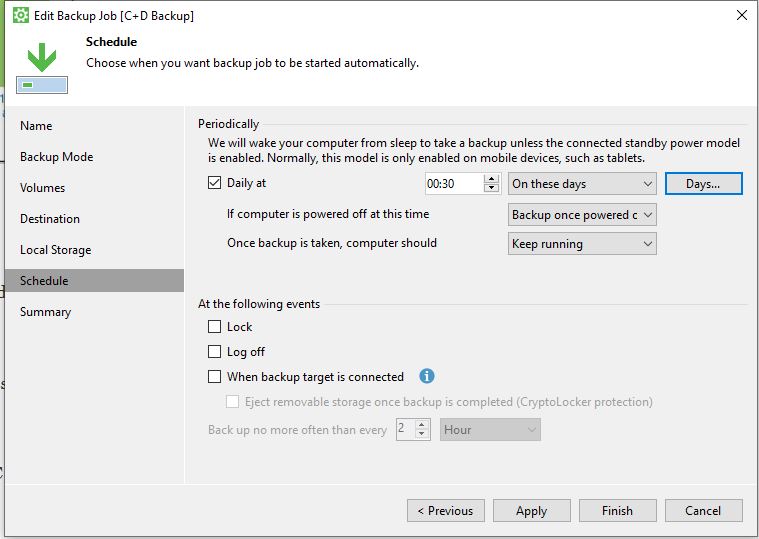



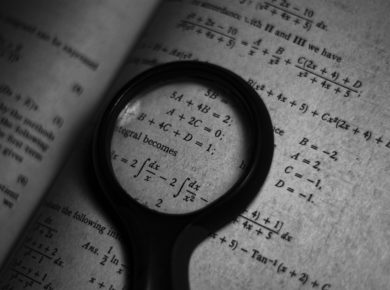






- Daniel